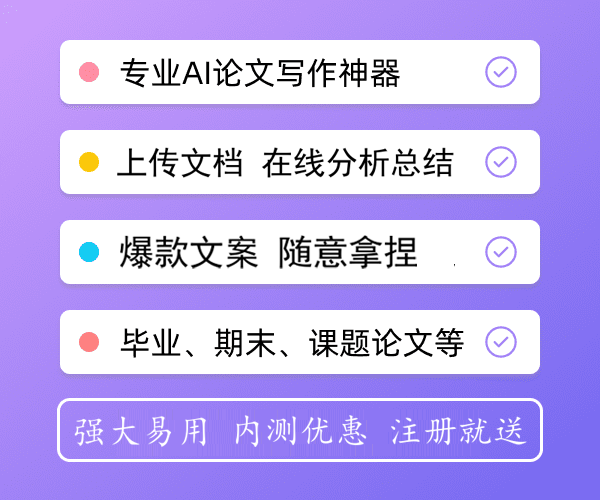word制作简历分割线
下面是好好范文网小编收集整理的word制作简历分割线,仅供参考,欢迎大家阅读!

在用Word文档制作简历时,我们常常需要插入各种线条来提升简历的美观度和清晰度。其中,如何插入一条线是很多求职者经常会遇到的问题。本文将介绍几种方法,帮助你轻松在简历中插入一条线。
一、使用“表格”功能
在Word文档中,点击“插入”选项卡,选择“表格”。
根据需要选择表格的行数和列数。
在表格中输入相应的文字内容。
选中表格,在“表格工具”选项卡中,点击“边框”按钮。
在弹出的下拉菜单中,选择“所有框线”选项。
完成设置后,表格边框会自动变为一条线。
二、使用“直线”图形
在Word文档中,点击“插入”选项卡,选择“形状”。
在形状库中,选择“直线”图形。
按住鼠标左键不放,在文档中拖动鼠标绘制一条直线。
根据需要调整直线的大小和颜色。
重复绘制多条直线,以达到所需效果。
三、使用快捷键Shift + -(减号)
在Word文档中输入三个“-”(减号),然后按下快捷键Shift + Enter,即可快速生成一条直线。此方法适用于较短的直线。
四、使用“文本框”功能
在Word文档中,点击“插入”选项卡,选择“文本框”。
在弹出的下拉菜单中,选择“简单文本框”。
在文本框中输入相应的文字内容。
右键点击文本框,选择“设置形状格式”。
在弹出的对话框中,将线条颜色设置为“无”。
根据需要调整文本框的大小和位置。
重复绘制多个文本框,以达到所需效果。
五、注意事项
在使用表格功能时,可以根据需要调整表格的大小和位置。同时,也要注意表格的排版和文字内容的编辑。
在使用形状图形时,可以根据需要调整线条的大小、颜色、粗细等属性。同时,也要注意线条与文字之间的布局和比例。
在使用快捷键Shift + -(减号)时,要注意输入三个“-”(减号)后按下Shift + Enter键才能生成一条直线。此方法适用于较短的直线。
在使用文本框功能时,可以根据需要调整文本框的大小、位置、形状等属性。同时,也要注意文本框与文字之间的布局和比例。
在插入线条时,要注意与整个简历的布局和排版相协调,以达到整体美观的效果。同时,也要注意线条的颜色、粗细、长度等属性与文字内容相匹配。